こんにちは、しお味です。
みんな大好き、ゲームのお話です。
昨今のゲーム業界では、いわゆるバトロワ系が人気で、
フォートナイト
Apex Legends
PUBG
荒野行動
このあたりが有名どころで、プレイ経験ある方、多いのではないのでしょうか?私もそのひとりで、Apex Legends(PC版)にどっぷりとハマっています。
Apexをはじめとするバトロワ系の肝となるのがネット回線。マップの中を動き回りながら、敵(対戦相手)と銃で撃ち合う為、通信環境がある程度、要求されます。
◆バトロワでラグるとこうなる(経験談)
プレイ中に通信状況が悪くなる(ラグる)と移動がカクカクで、気が付けば敵に撃たれ、終わってたりします。皆さんも経験ありませんか?はい。私も、もれなくその一人です。めちゃくちゃストレス溜まります。Apexではこんな感じです。
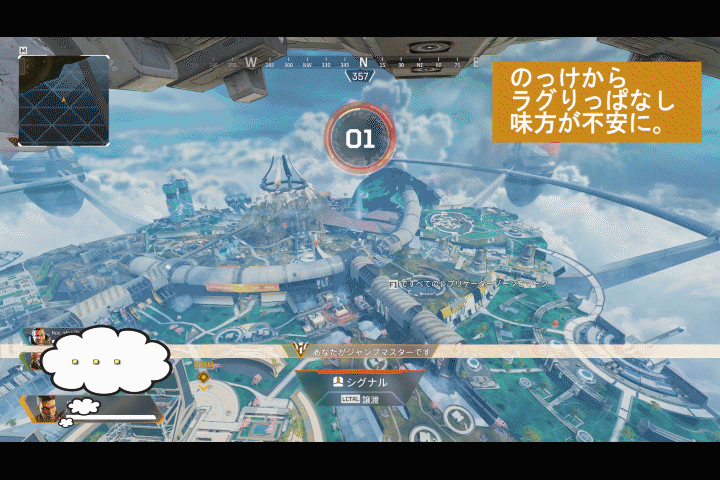
ゲームでストレスは、もはや本末転倒。今回は私の通信環境を『カクカクからサクサクに』した事例を記事にしようと思います。どこかで同じ悩みを抱えている方へ届けば幸いです。
なお、通信環境の悪化要素は多種多様の為、この記事は改善例のひとつと捉え、参考にしてください。あと、PC版だけではなく、PS4版でも適用できると思います。
通信環境悪化の原因を特定する
インターネットの回線経路
各家庭によって様々ですが、一般的なネット環境は、下図のような経路になっているケースがほとんどです。①②の違いについてですが、戸建など2階建て以上の住宅は、Wifiが届かないケースが発生する為、②のように中継器を使ってWifi環境を広げています。私は②に該当しています。
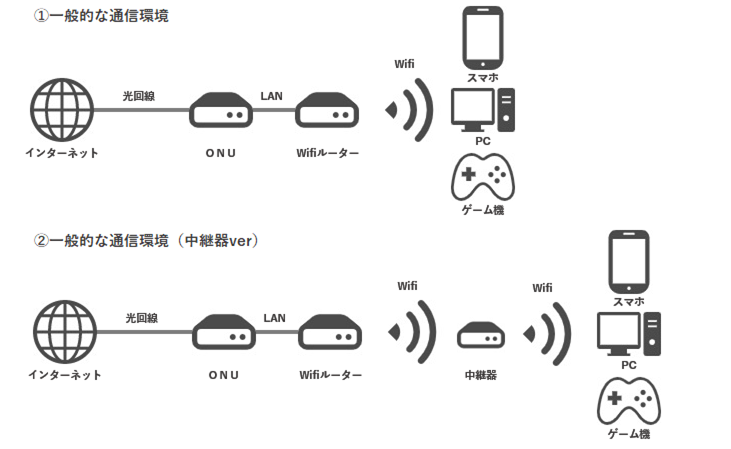
最も多い原因は『Wifi』です。
結論から言うと、大抵の原因はWifiなのですが、経路をA~Eの5セクションに分け対処方法を解説します。
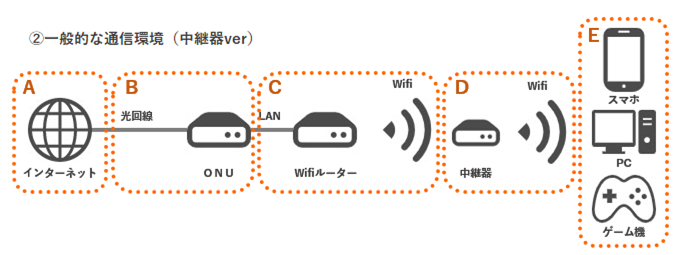
A・Bはプロバイダや光回線契約を見直すことで、環境が良くなることがあります。ネットの評判等を参考にするぐらいしかできませんし、よほどの品質粗悪(価格重視?)なところでない限りは、問題ないかと思います。
C・D・EのWifi以外でチェックするところは、LANケーブル・Wifiルータ・中継器・各端末が古くないか?(通信規格が古くないか?)や、使用している場所の近くにWifiに干渉しているものがないか?(電子レンジや鉄製の壁等)ぐらいでしょうか?
さて、肝心のWifiなのですが、、、もう気付いている方も多いと思います。はっきり言いますと、
ネットゲームでWifiは辛い。有線LAN環境にしよう!
です。
Wifiに罪はないです。Web閲覧・SNS・アップロード・ダウンロードぐらいなら、十分快適ですし、むしろWifiのほうが線が無くて便利です。ただ対戦系(特に対人)のネットゲームで、快適さを求めるのであれば、おとなしくWifiから有線LANへ環境を変えるべきなのです。
Wifi(無線LAN)から有線LANへの環境構築
配線ルートを決める(壁内or壁面)
ネットゲーム特化にする為の通信環境イメージです。
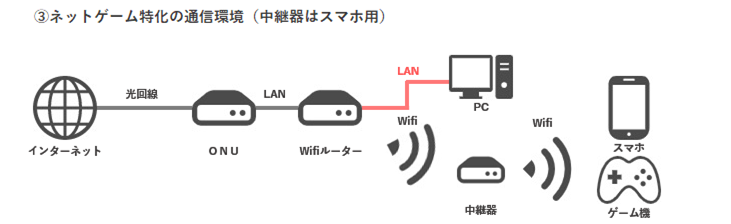
赤色が有線LAN化するところです。私の場合、PC版Apex用にPCを有線LAN接続しますが、PS4などゲーム機でする方は、ゲーム機へLAN接続すれば良いです。
スマホ用に、中継器はそのまま残してWifiを使用します。ネットゲームを除けば、とても便利ですからね。
次に実際の配線ルートを決めます。下図が私の家の間取りと配線ルートです。
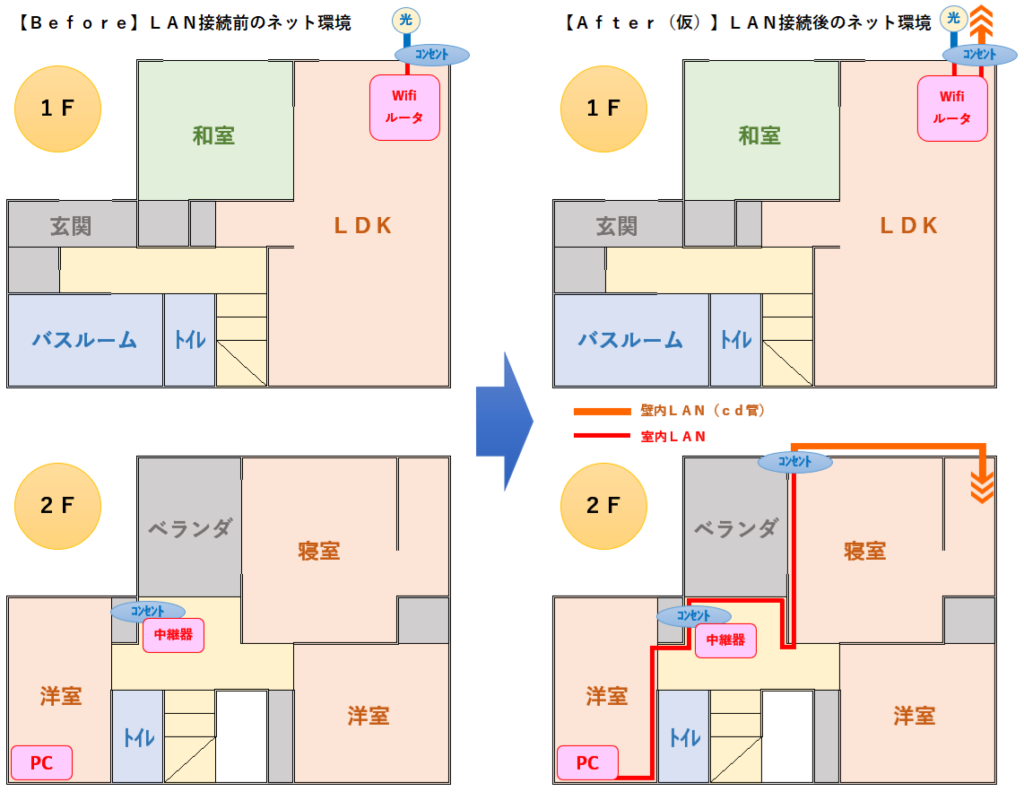
【Before】今まで利用していたネット環境です。1FのLDKにWifiルーターを置き、Wifiのみのネット環境です。2Fが少し電波が弱く、中継器をつけることで、すべての部屋でWifiが使える環境でした。
【After(仮)】有線LAN化の配線計画です。1FLDKコンセントから2F寝室コンセントへは壁内のCD管を経由して2Fまで繋ぎます。寝室からは室内壁面を添わせてPCまで繋ぐ計画です。我が家の場合、CD管が限られた場所にしか設置されていなかった為、LDK⇔寝室を壁内ルート、寝室⇔PCは壁面ルートで有線化することにしました。
CD管とは・・・(Combined Duct)
家屋の隠蔽配管として用いられる合成樹脂製配管で、屋内用に使われているオレンジ色の配管。(参考写真↓)屋外用のPF管(Plastic Flexible conduit 色はベージュ)と区別されている。両者の違いは耐燃性の有無で、屋外用のPF管に耐燃性がある。価格はCD管<PF管。

壁内LAN環境の構築(CD管配線)
壁内LAN環境への準備と手順です。今回は1Fリビングコンセントから、2F寝室コンセントへのLAN配線で、壁内にあるCD管を使い配線を行います。
事前に調べておくこと
まずは計画が大事です。我が家の壁内配線のイメージです。
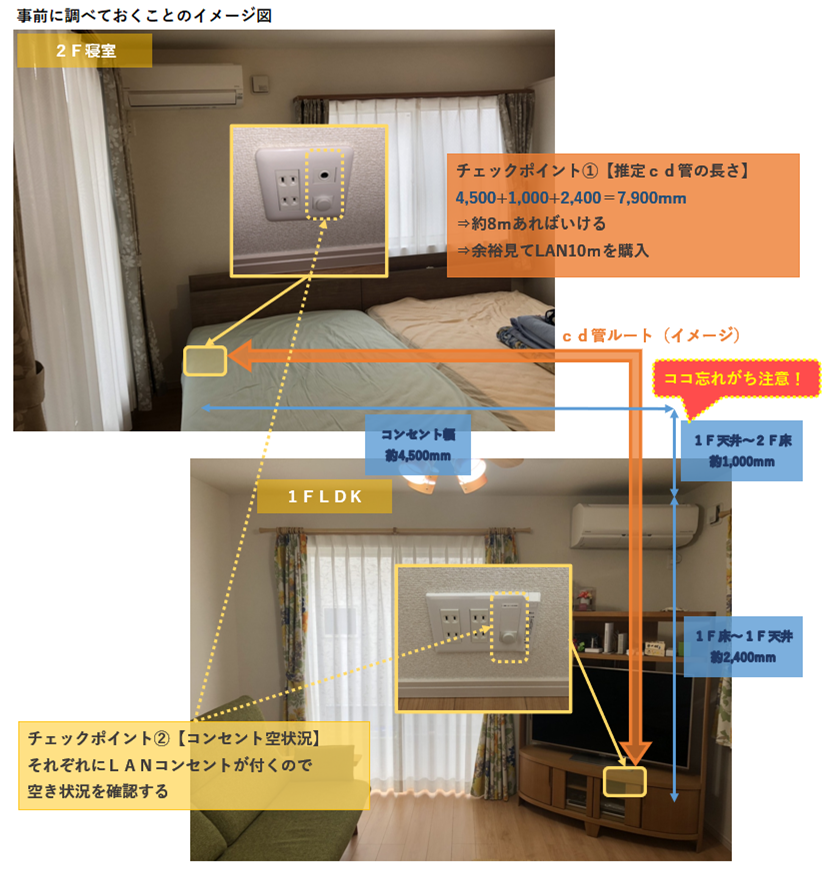
ポイント① LANケーブルの必要な長さを調べる
コンセント間のCD管の長さを調べておくことで、準備するLANケーブルの長さが決まります。上図のようにザックリと計測し、少し余裕を見ておくと良いでしょう。もし正確に計測したい場合、あらかじめCD管にワイヤー等挿入して、ワイヤーの長さを測れば間違いありません。
ポイント② コンセントに空きがあるかを調べる
コンセントのパネルに空きがないと、LANケーブルが挿せませんので、空き状況を確認しておきます。私の場合、幸いにも空きがあったので問題ありませんでした。空きがない場合、パネルの拡張等が別途必要になります。
準備するもの
いよいよ、準備開始です。必要なものは以下4点だけ。私の購入したものを参考に解説します。(私の購入したものは、すべてAmazonですぐに届きました。)

・LANケーブル × 1本
事前に調べた長さのLANケーブルです。端子部分は切り落とすので気にせず、お好みのカテゴリーだけを選びましょう。CAT5e・6・7・8あたりから選ぶことになります、数字が多いほうが良いのですが、予算にあわせてどうぞ。(6・7あたりで良いかと)
⇒私が購入したものはこちら。
(エレコム LANケーブル CAT7準拠 10m LD-TWST/BM100)

・パナソニック ぐっとす × 2個
LANケーブルを繋ぐ端子部分です。ぐっと押すだけで簡単接続できる優れもの。対応カテゴリーがCAT5e・6までしか無いので、必然的に環境はCAT6以下になります。私はCAT6用を買いましたが、CAT7用が発売されたら取り換えようと思ってます。
⇒私が購入したものはこちら。
(パナソニック ぐっとす情報モジュラジャックNR3170W)

・通線ワイヤー × 1本
壁内CD管にケーブルを通すためのガイドの役割をするワイヤーです。初心者の私が購入したものは15mワイヤーですが、もう少し安価なもの(カラーワイヤーなど)でも代用が効くようです。(ビニール紐を掃除機で吸い取り通すという猛者もいるらしい)
⇒私が購入したものはこちら。
(SOREIINA 通線ワイヤー15m CD管・PF管専用)

・工具 × 1式
専用工具があったので購入しました。LAN配線に必要な工具がセットになったものです。ですが、実際に必要だったものは、①コンセントパネルを外すためのドライバー。②LANケーブルをカットし、端子部分を剥くためのペンチ。の2点があれば大丈夫です。
⇒私が購入したものはこちら。
(Kuman 9点セット LANケーブル 自作工具 P9100)

手順
手順① コンセントパネルを外す
各電源コンセントのすべてのコンセントプラグを外し、電源ブレーカーを落とします。安全第一です。そして、1F・2Fそれぞれのコンセントパネルを外します。
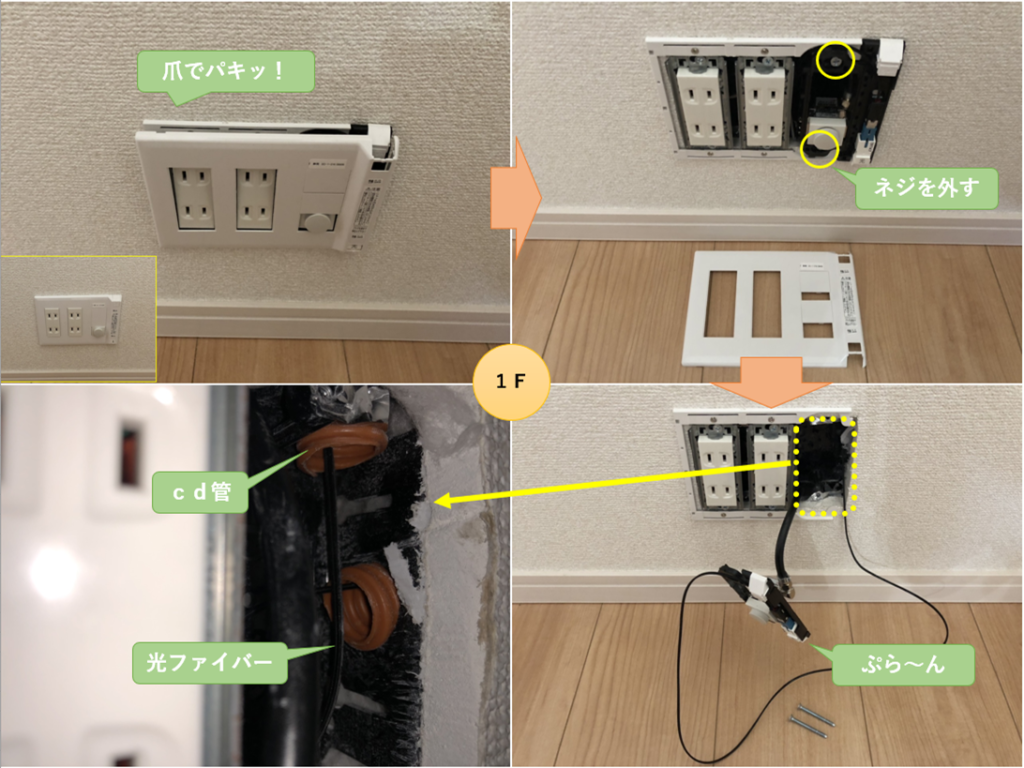
2Fも同様に外します。パネルの形状で若干外すものが異なる場合があります。CD管が見えてケーブルが通るようにスペース確保すると良いです。

手順② CD管に通線ワイヤーを通す
次に通線ワイヤーを通します。2FからワイヤーをCD管入口に挿入し、手でゆっくりと先端を1Fの出口まで送っていきます。非常に簡単です。途中、管内の凹凸でワイヤーが引っかかる事がありますが、そんな時は少しワイヤーを後退させて、再度進めれば大丈夫です。また、進む方向は今回の逆方向(1F→2F)でも問題ありません。
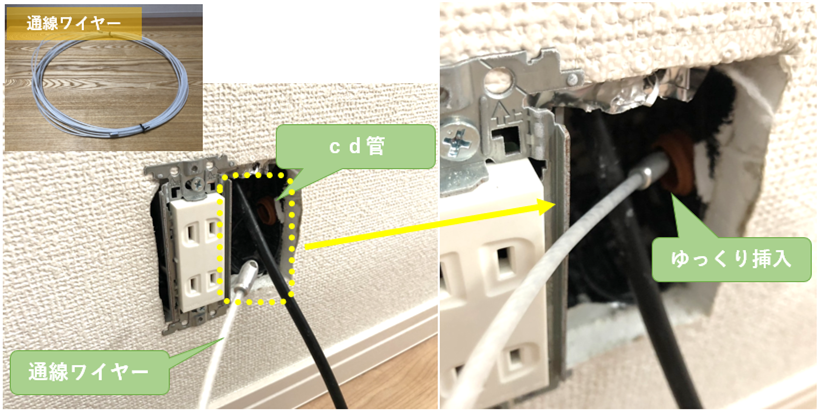
出口からワイヤーが出たかどうかは、手の感覚でわかるかもしれません。が、出口の様子を見ながら進めましょう。私は放置しすぎて、とっくに通過していました。まあ問題ありませんが寂しそうでした。

手順③ CD管にLANケーブルを通す
通線ワイヤーをガイドにLANケーブルをCD管に通します。まずはLANケーブルを用意し、端子を切り落とします。ペンチ等でブチっといってOKです。思い切りいきましょう。また、反対側の端子は長さを調節してから切り落としますので、そのまま残しておきます。
端子を切り落としたLANケーブルと、先ほど通管した通線ワイヤーとを繋ぎます。私は余っていた結束ワイヤーを使いましたが、テープ等でもいいです。引っ張って取れないよう、キツめに繋ぎましょう。

いよいよ、LANケーブルをCD管へ通します。手順②で通したワイヤーを、2F(入口側)に戻すイメージです。ワイヤーにはLANケーブルが繋がっているので、CD管との間隔が少し狭いです。1Fで接続部の挿入をしたら、2Fへ上がり、ゆっくりとワイヤーを引きながら、LANケーブルの到着を待ちましょう。

LANケーブルが通管したら、通線ワイヤーの役目は終わりです。取り外して片付けましょう。
手順④ ぐっとすを繋ぐ
手順③で通管したLANケーブルに、ぐっとす(壁面用LAN端子のメス側)を取り付けます。初めて耳にする商品名でしたが、このパーツ界では有名でほぼ1択っぽいです。安定のパナ製ですし、とても簡単に接続できますので、オススメです。

まずはLANケーブルの端面をカットし、配線を剥き出します。私は専用工具セットのカッターを使いカットしました。専用だけあって、とても簡単でしたが、ペンチでも代用効きそうです。




LANケーブルの種類によって、コーティングの仕方が違います。ですが、最終的に下図のように8本の線が出てくればOKです。

いよいよ、ぐっとすとLANケーブルの接続です。接続方法は簡単です。
①フタを取る。

②各線の色を合わせて差し込む。

③カチッとなるまでフタを押し、取り付ける。

簡単ですね。
忘れずにもう一方の端子も取り付けましょう。

これで配線は完了です。
手順⑤ コンセントパネルを取り付ける
最後にパネルを取り付けて完成です。こちらは手順①で外したものを、順番に取り付けて行けば大丈夫です。
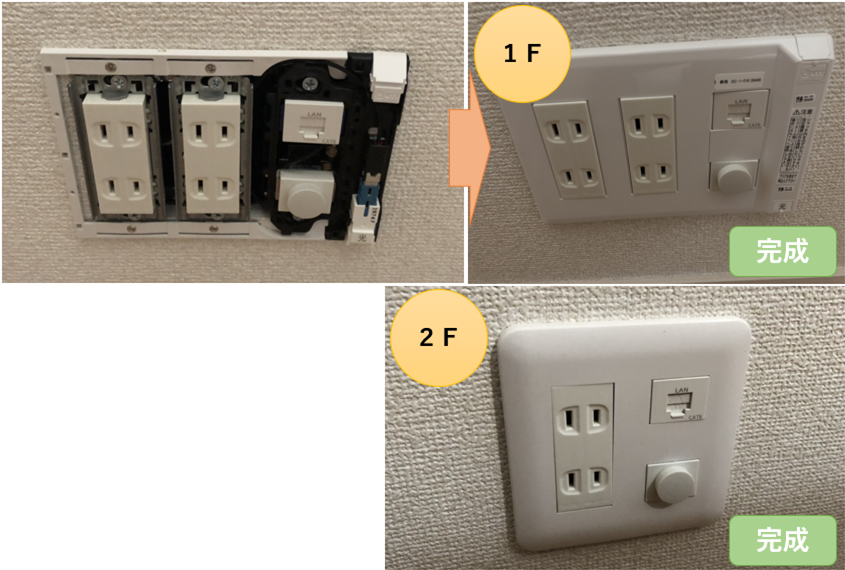
壁面LAN環境の構築(ルート上の障害物対策)
壁内LAN環境により、1Fリビング~2F寝室までの有線化が完成しました。我が家の場合は、まだ折り返し地点です。次は2F寝室~2FPC部屋までの有線化です。PC部屋にはCD管が無いので、ここからは壁面にLANケーブルを配線します。
事前に調べておくこと
壁面へのLAN配線は、壁内LANに比べ単純です。配線ルートに障害が無いかを確認し、購入するLANケーブルの長さを決める。→配線・接続。これだけです。
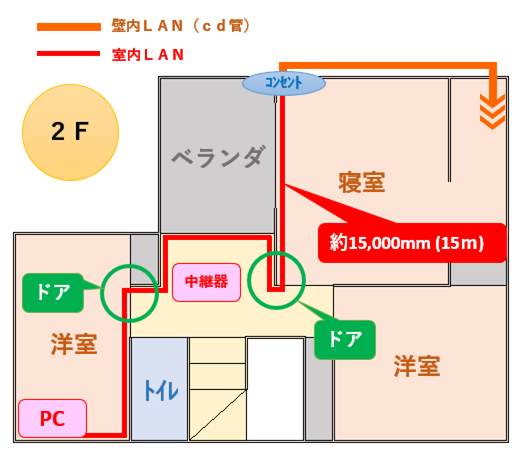
配線ルートの長さをメジャーで測ったところ、15mのLANケーブルが必要だとわかりました。あとは上図のように、ドア2つへの対応をどうするか?なのですが、幸い我が家のドアと床面には、若干の空間があり何とかなりそうです。

準備するもの
いよいよ、準備開始です。必要なものは以下4点。私の購入したものを参考に解説します。(こちらもAmazonですぐに届きました。)

・LANケーブル × 1本
壁面用LANケーブルはフラットケーブルにしました。長さは実測値がほぼ15mでピッタリのものがありました。留め具が付属されていますが、数が足りないのと壁に穴が開くのを理由に、私は使用しませんでした。
⇒私が購入したものはこちら。
(Cat7 フラットLANケーブル 15m ホワイト)

・ケーブルクリップ × 1箱
壁にLANケーブルを付けるための留め具です。両面テープ付きで簡単に貼ることが出来ます。フラットケーブル専用でピッタリとはまりますのでお勧めです。余ったクリップを保管できる箱付きで便利。
⇒私が購入したものはこちら。
(Adali ケーブルクリップ ホワイト 50個)

・ケーブルモール × 1本
LANケーブルが1か所だけ通路を通る為、保護するためのモールです。ソフトタイプでカッターで簡単に切ることが出来て便利です。通路幅に近い1mを購入しました。
⇒私が購入したものはこちら。
(デンサン くるくるソフトモール SFM-1610XBN)

・両面テープ × 1巻
ケーブルモールを床面に貼り付ける為の両面テープです。安心の3Mを選びました。15mを購入したのは、他で使う予定があった為で、ここでは3mもあれば十分です。
⇒私が購入したものはこちら。
(3M スコッチ はがせる両面テープ 強力 薄手 12mm×15m SRE-12)

手順
早速、壁面にLAN環境を作成していきますが、こちらはルートさえ固めてしまえば簡単です。1時間もあれば余裕です。私は写真撮影やアクシデント(後述)があり、2時間半ほどかかりました。汗
手順① 壁面を這わせる
壁面にLANケーブルを這わせる為に、ケーブルクリップを使います。私が購入したものはフラットケーブル用の両面テープ付きクリップで、ペタペタ足元に取り付けていきます。


手順② 床面に這わせドアを突破する
ドアと床の隙間を通す為に、ドア前後の床面へクリップを貼りドアを突破します。少し不格好ですが、気にしない。

1つ目のドアを突破した後は、ベランダ前の廊下まわりをペタペタしていきます。無線LAN中継器の下を有線LANが通過する。シュールな光景も気にしない。
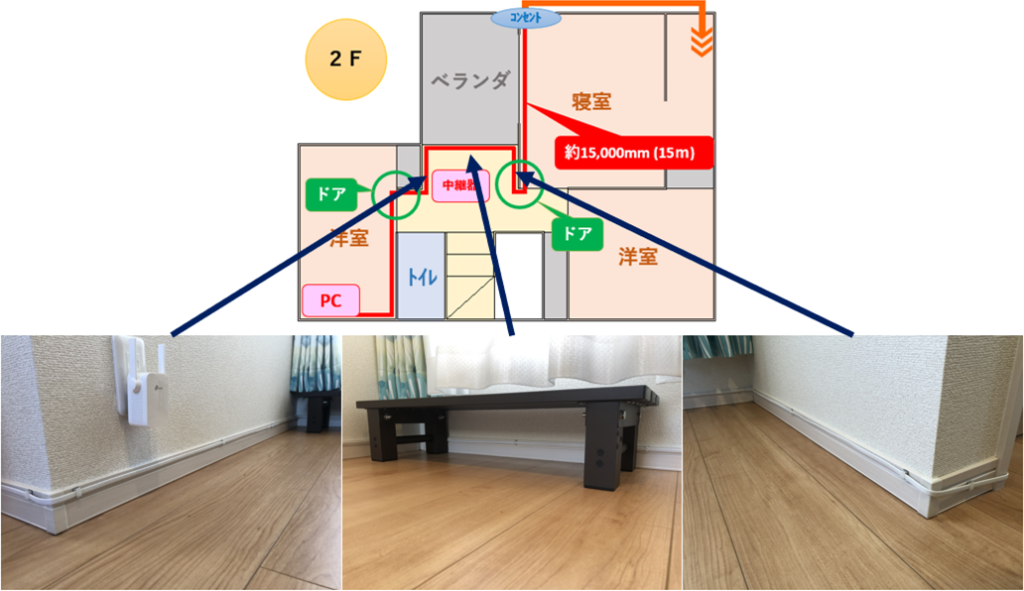
手順③ 床面にケーブルモールを付けドアを突破する
順調に2つ目のドア付近に来ました。ドアを通過した直後にドア下を通過させる為、ケーブルモールを貼り保護していきます。

ケーブルモールはソフトタイプでカッターで簡単に切ることが出来ます。まずはドア幅に合わせカットします。その後90度カーブのところをL字型に加工する為、斜めにカットし貼り合わせます。

ここでアクシデント発生。斜めに切るところの向きを間違えました。やっちまいました。。。

モールの上部分だけ切ってしまったので、下は繋がっていましたので、超ブサイクですが無理やり繋げました。モールと床面を両面テープで貼り、固定します。モールの余りが足りないので、このまま行きます。気にしな~い。

少しミスしましたが、PC部屋の壁に戻り、ケーブルクリップをペタペタでラストスパート。無事PC裏面のLANポートまでたどり着きました。

完成後の通信状況を確認する
これで1F~2F~PCへ、有線LAN接続が完了しました。次は通信状態の確認しましょう。と言いながらも、PCを起動したら既に有線LANを認識しており、通信出来ていました。無事で何よりです。
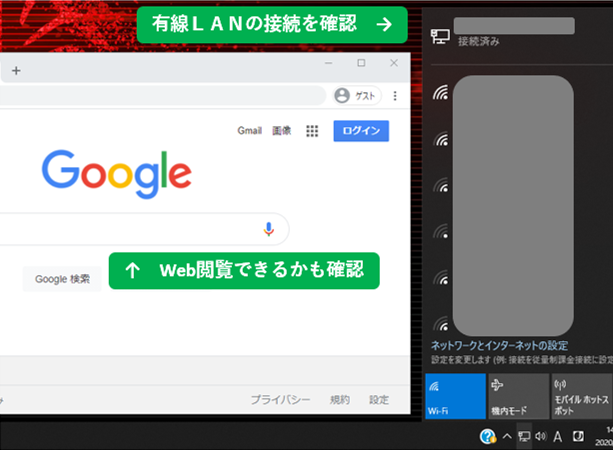
結果とまとめ
Before-Afterで比較
プレイ体感
【結果】完全にラグ解消。もっと早くやれば良かった。
さっそく有線LANでAPEXをプレイしてみました。以前とは比べ物にならない程、快適にプレイできました。下図はアニメーションGIFでの比較となりますが、ラグは完全に無くなってます。効果がプレイ成績にも出ているようで、雑魚死が減ったからでしょうか、K/Dも向上しました。

Pingと通信速度
【結果】数値上はさほど変わらないが安定度が向上。
Speedtest.netさんのサイトで通信速度を計測しました。Ping・上り・下りの速度、すべて有線LANのほうが良い結果となりました。(当たり前ですが)しかし数値的にはさほど変わらないとも言えます。下図のようにBeforeでは波形が不安定なところがあり、これがラグの原因です。Afterの波形を見るとほぼ直線的な波形となり、これがラグの無い安定した回線につながっていると言えるでしょう。
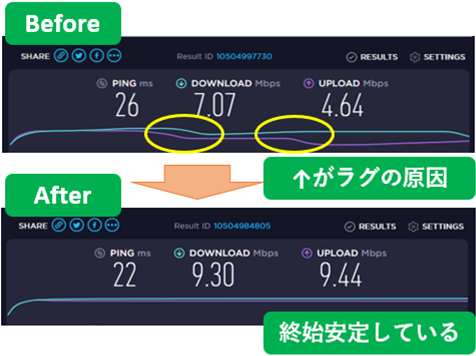
⇒【参考】https://www.speedtest.net
まとめ
ネットゲームをするならWifi→有線LANが必須。
WifiはWifiの良さがあるので、すべてを有線にすべきでは無いと思います。しかし、ネットゲームをするなら有線LANにすべきです。Wifiを残しつつ、PCやゲーム機だけでも有線LANにするだけで、快適な環境が手に入ります。まだWifiでネットゲームしているあなた。ぜひ参考にしてみてください。
ラグの原因は速度ではなく安定度。
上り速度・下り速度は、ラグの原因にさほど影響は無いです。終始安定して通信が出来ているか?が重要。
Amazonとやる気だけで有線LANは可能。
壁内LAN・壁面LANともに、DIY初心者の私でも出来ました。やる気とAmazonさえあれば、有線LANは実現します。最後に今回の購入品リストを、まとめてリンクしておきます。
・LANケーブル × 1本
⇒エレコム LANケーブル CAT7準拠 10m LD-TWST/BM100
・パナソニック ぐっとす × 2個
⇒パナソニック ぐっとす情報モジュラジャックNR3170W
・通線ワイヤー × 1本
⇒SOREIINA 通線ワイヤー15m CD管・PF管専用
・工具 × 1式
⇒Kuman 9点セット LANケーブル 自作工具 P9100
・LANケーブル × 1本
⇒Cat7 フラットLANケーブル 15m ホワイト
・ケーブルクリップ × 1箱
⇒Adali ケーブルクリップ ホワイト 50個
・ケーブルモール × 1本
⇒デンサン くるくるソフトモール SFM-1610XBN
・両面テープ × 1巻
⇒3M スコッチ はがせる両面テープ 強力 薄手 12mm×15m SRE-12



コメント